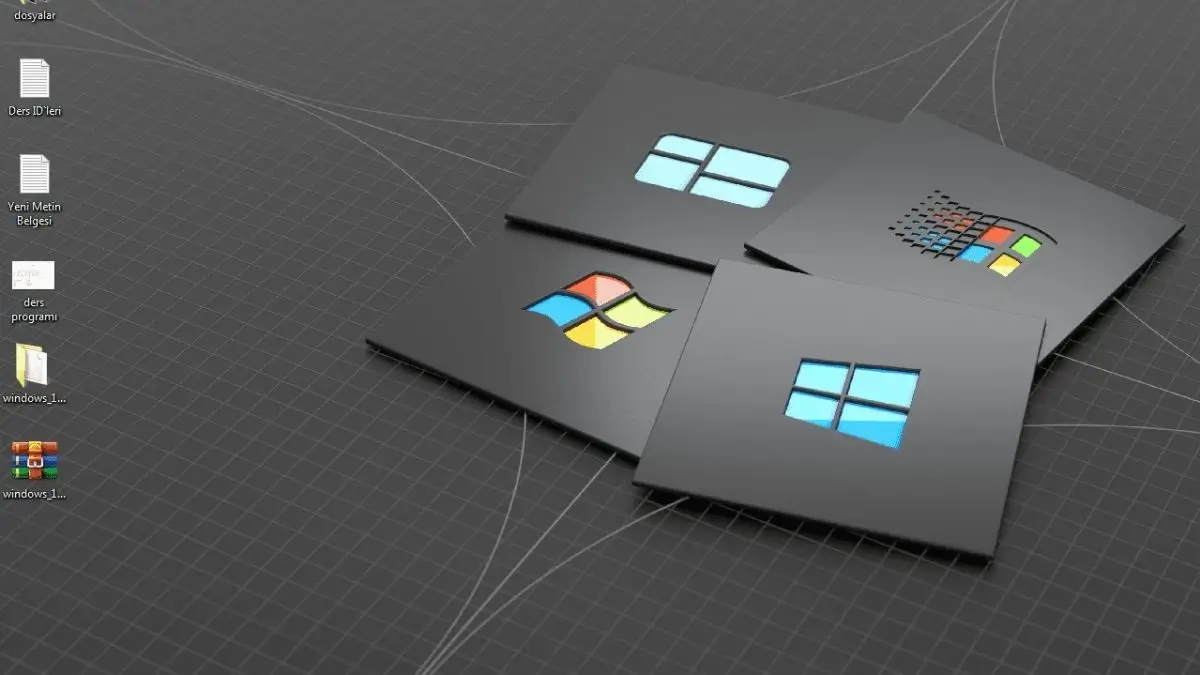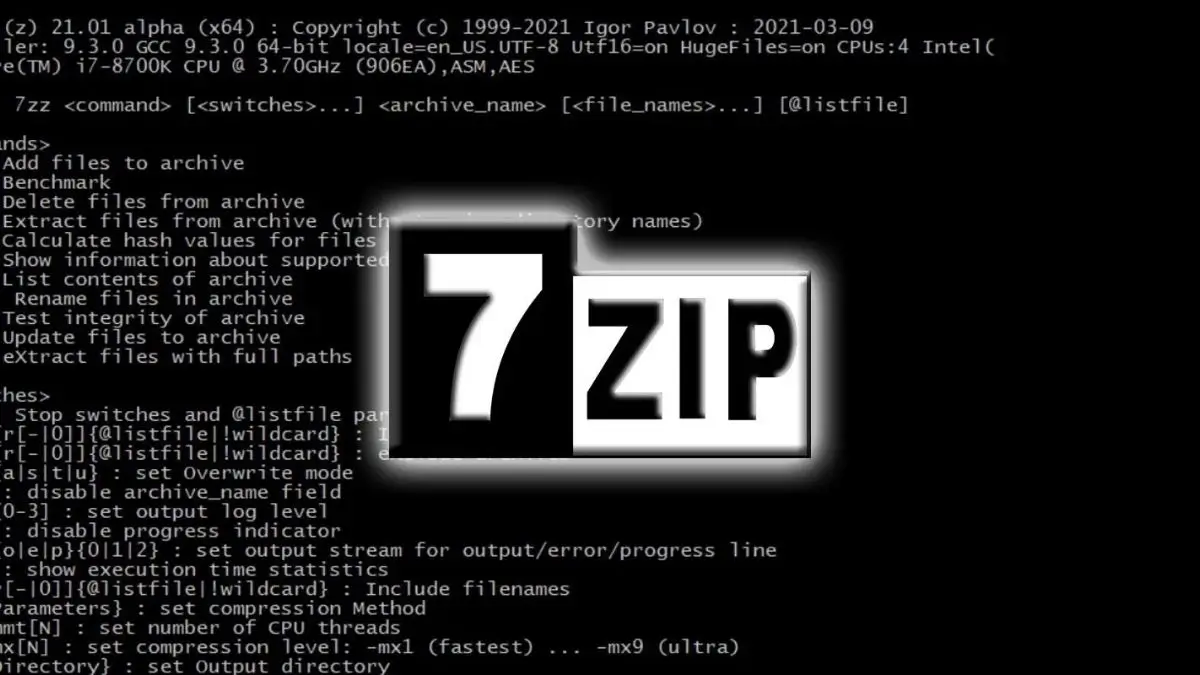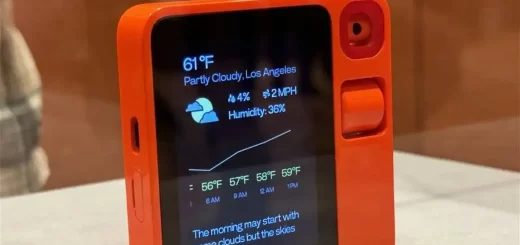Как да създадете ZIP файл в Windows?

Как да създадете ZIP файл в Windows?
Можете лесно да създадете ZIP файл в Windows 10 и 11, като използвате няколко различни метода. Ето стъпките за създаване на ZIP файл в Windows! Знаете ли, че създаването на ZIP файл в операционната система Windows е доста лесно? При този файлов тип можете да компресирате множество големи файлове в един файл, като ги компресирате в ZIP. По този начин файловете се изпращат наведнъж чрез посредници като WhatsApp и електронна поща.
Създаването на ZIP файл в Windows предотвратява изпращането на множество файлове един по един. И така, Как да създадете ZIP файл в Windows?
Методи за създаване на ZIP файл в Windows
Можете да използвате някой от следните методи, за да направите ZIP файл в Windows:
1. Използване на опцията File Explorer
Можете да използвате опцията „File Explorer“, за да направите ZIP файл в Windows. За целта трябва да се следват следните стъпки:
- Отваря се прозорец „File Explorer“ и отива в папката, където се намират файловете.
- Изберете файловете, които да добавите към ZIP архива, и щракнете върху бутона „Споделяне“ в горната част на прозореца „File Explorer“.
- Под опцията „Изпращане“ има бутон „Zip“. Можете да създадете ZIP файл в Windows 10, като щракнете върху този бутон.
Ето как да създадете ZIP файл чрез File Explorer в Windows 11;
- Отворете „File Explorer“ и отидете до файла, който искате да компресирате.
- Изберете файла и щракнете върху бутона с три точки, разположен в горната част на екрана.
- След като щракнете върху бутона с три точки, се натиска опцията „Компресиране в ZIP файл“.
2. Използване на контекстното меню на Windows
Контекстното меню на Windows може също да се използва за създаване на ZIP файл в Windows 10 и 11. За да създадете ZIP файл чрез контекстното меню на Windows, трябва да следвате тези стъпки;
- Отваря се папката, съдържаща файловете за добавяне към ZIP.
- За да изберете всички файлове, натиснете клавишите „CTRL + A“ или щракнете върху файловете един по един.
- Щракнете вдясно от всеки файл и натиснете бутона „Изпрати„.
- Процесът завършва с избиране на „Компресирана папка“.
3. Използване на командния ред
ZIP файлът се създава в Windows с командния ред, както следва;
- Щракнете върху бутона Win и влезте в менюто „Старт“.
- Въведете „Command Prompt“ в лентата за търсене и изберете „Run as Administrator“ отдясно.
- Въведете командата „cd Place“ и след това щракнете върху бутона „Enter“.
- Местоположението на командата се променя според местоположението на файла.
- В следващата стъпка въведете „Dir“ и натиснете „Enter“.
- Показват се файловете в избраната папка.
- В горната стъпка всички файлове в избраната папка се въвеждат с командата „tar – a -c -f Compressed.zip *.FileExt“ и се щраква върху бутона „Enter“.
- Името на разширението на компресирания файл е написано там, където пише „FileExt“.
- „Компресиран“ се заменя с името, което желаете да бъде дадено на папката, където се намира ZIP файлът.
- За компресиране на един файл се използва командата „tar – a – c -f Compressed.zip FileName.FileExt“. Вместо „Компресиран“, напишете името, което да се даде на файла, където ще се съхранява ZIP. Името на ZIP файла, който ще бъде създаден, се изписва в полето „FileName“. Разширението на файла се изписва вместо „FileExt“.
Как да отворите ZIP файлове в Windows с помощта на командния ред:
- „Команден ред“ се стартира чрез администраторски привилегии.
- Можете да получите достъп до ZIP файла с командата “cd”.
- Въведете командата „tar -xf Name.zip“ и щракнете върху бутона „Enter“.
- Като промените името на името на ZIP файла, файлът се отваря без никакви проблеми.
4. Използване на приложения на трети страни
7-ZIP може да се използва за създаване на ZIP файлове в Windows 10 и 11 . Благодарение на 7-ZIP, който се предлага безплатно, на устройството могат да се създават много различни видове архиви. ZIP файл може да бъде създаден в Windows с помощта на 7-ZIP, който е включен в инструментите за архивиране на трети страни, както следва;
- Първо на компютъра се инсталира приложението 7-Zip.
- След инсталацията приложението се отваря и се показва файлът.
- Показаният файл е мениджърът на файла на приложението.
- Можете да получите достъп до папката, в която се намира файлът, като използвате файловия мениджър.
- Избрани са файловете за добавяне към ZIP.
- Кликнете върху опцията „Добавяне“, разположена в горната лента с инструменти на екрана.
- Посочете паролата, изходната папка, нивото на компресия и архивния формат, които искате за ZIP архива, след което щракнете върху бутона „OK“.
- В последната стъпка се създава 7-Zip архив и се записва в избраната папка.